WIREGUARD:
iOS
показать настройки
1. Скачать клиент wireguard
2. Войти в клиент wireguard
3. Нажать кнопку “+” (Добавить новый туннель WireGuard)
4. Создать из QR-кода (сканировать QR-код из присланного письма)
5. Включить ВПН
Android
показать настройки
1. Скачать клиент wireguard
2. Войти в клиент wireguard
3. Нажать кнопку “+” (сканировать QR код)
4. Создать из QR-кода (сканировать QR-код из присланного письма)
5. Включить ВПН
MacOS
показать настройки
1. Скачать клиент wireguard
2. Войти в клиент wireguard
3. Нажать кнопку “+” (импорт из файла)
4. Выбрать файл конфигурации из присланного письма
5. Включить ВПН
Windows
показать настройки
1. Скачать клиент wireguard
2. Войти в клиент wireguard
3. Нажать кнопку “+” (импорт из файла)
4. Выбрать файл конфигурации из присланного письма
5. Включить ВПН
L2TP/IKEv2:
iOS
показать настройки
- Настройки -> VPN -> Добавить конфигурацию VPN (Settings ->VPN->Add VPN Configuration)
- заполнить конфигурацию из присланного файла “outervpnheaven_letters_vpn.pdf“
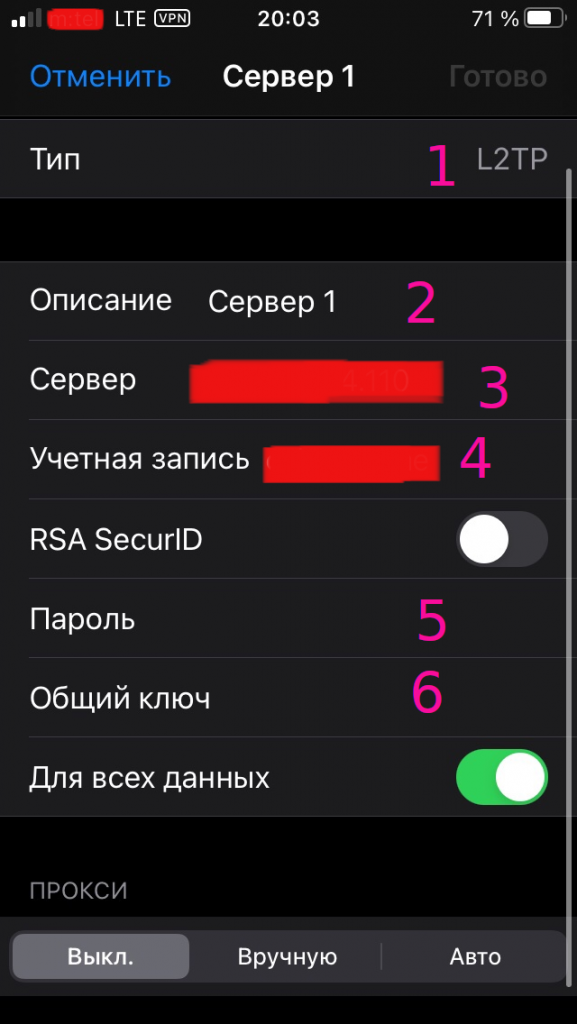
3. Сохранить настройки и включить VPN
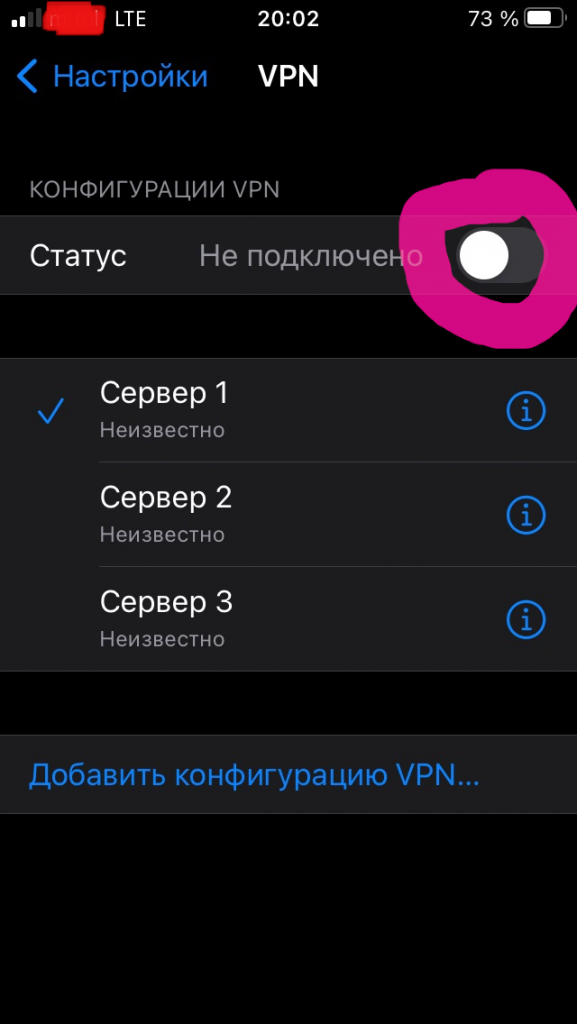
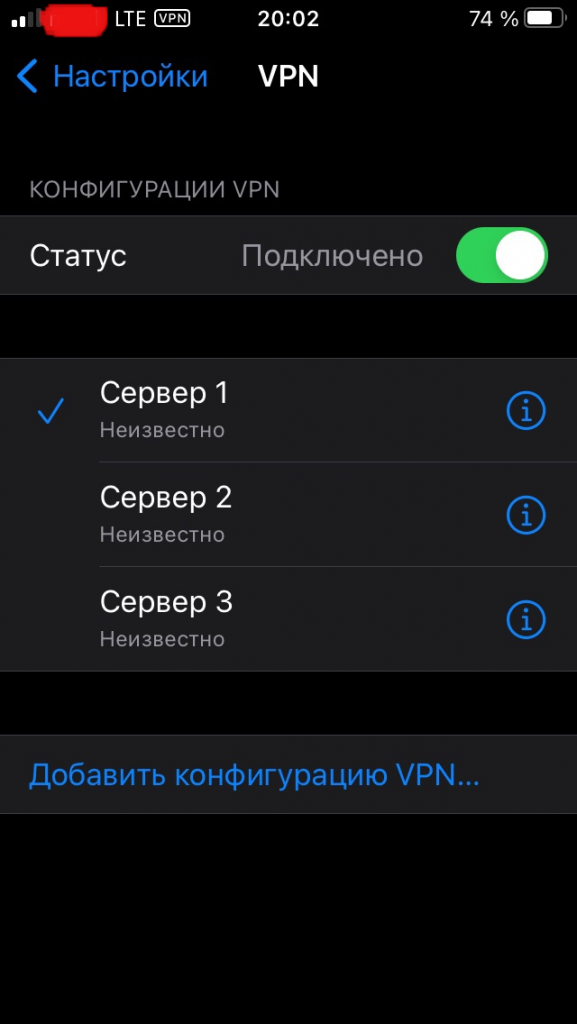
Linux
показать настройки
- Preferences -> System Settings -> Network -> + ->Add VPN -> L2TP
- заполнить конфигурацию из присланного файла “outervpnheaven_letters_vpn.pdf“
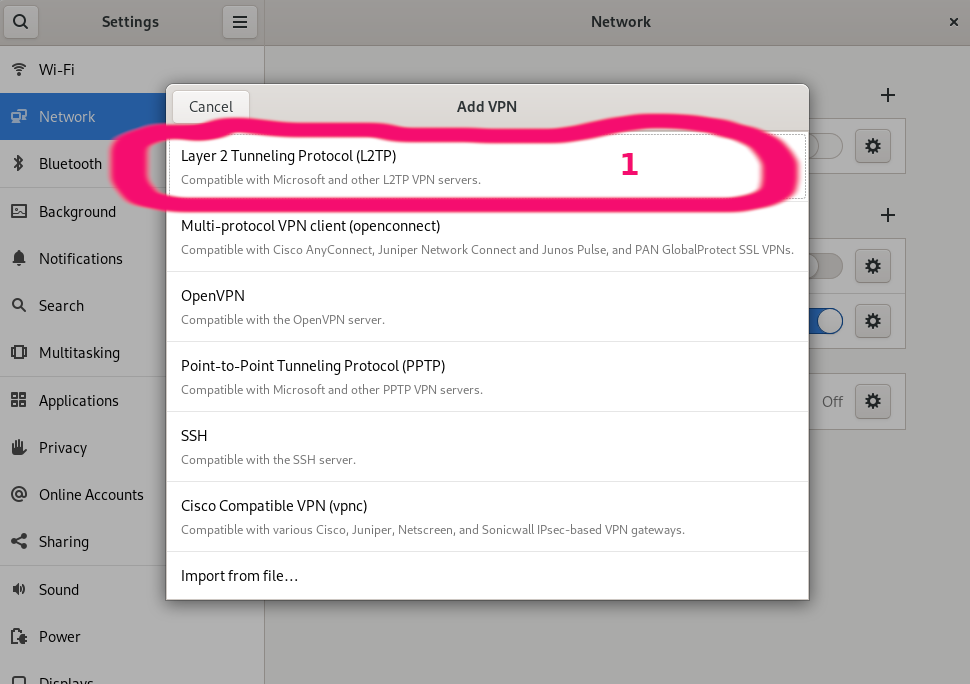
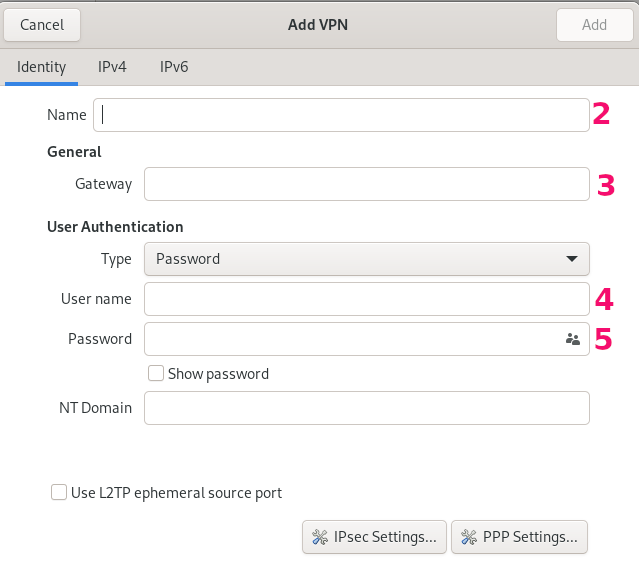
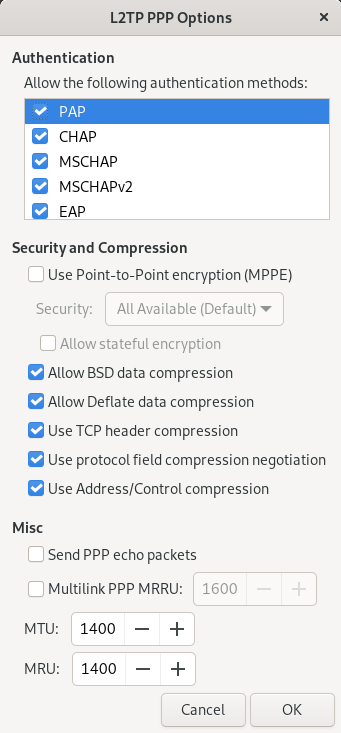
3. Сохранить настройки и включить VPN
Windows
показать настройки
- Параметры -> Сеть и Интернет -> VPN -> Добавить VPN
- заполнить конфигурацию из присланного файла “outervpnheaven_letters_vpn.pdf“
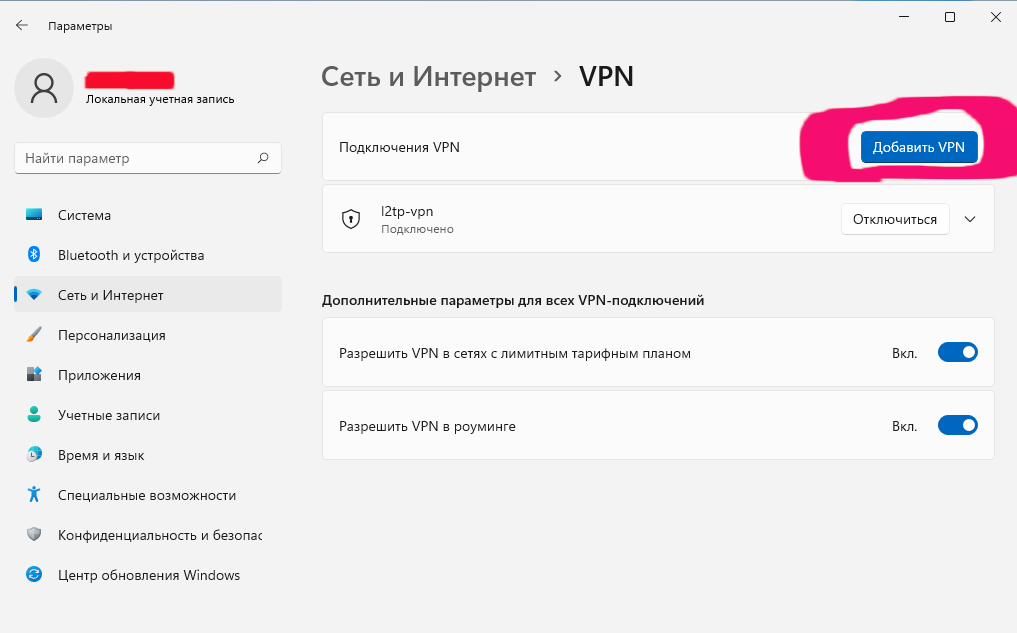
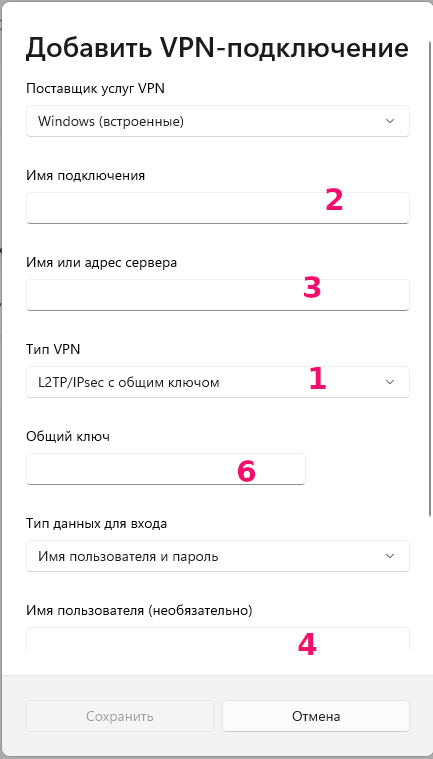
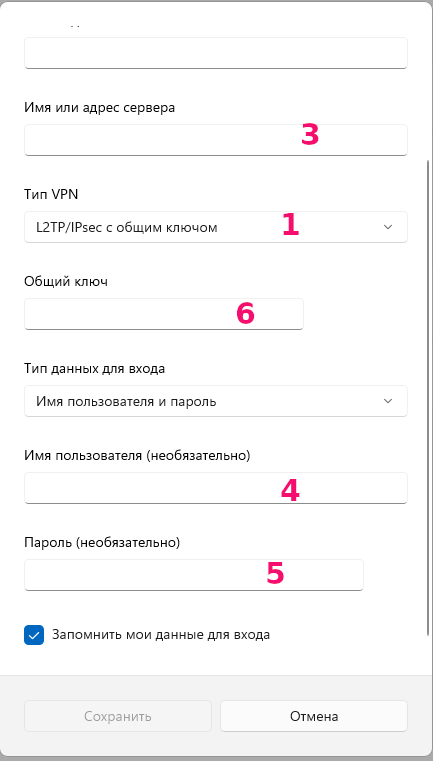
3. Сохранить настройки и включить VPN
При возникновении ошибки в Windows 11 – выбрать “Тип VPN” параметр – “Автоматически”
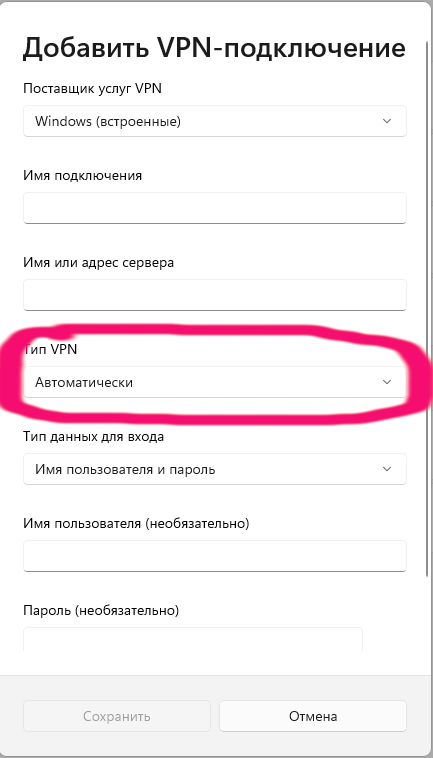
В случае возникновения вопросов – ответы могут найтись в разделе “ЧаВо”
